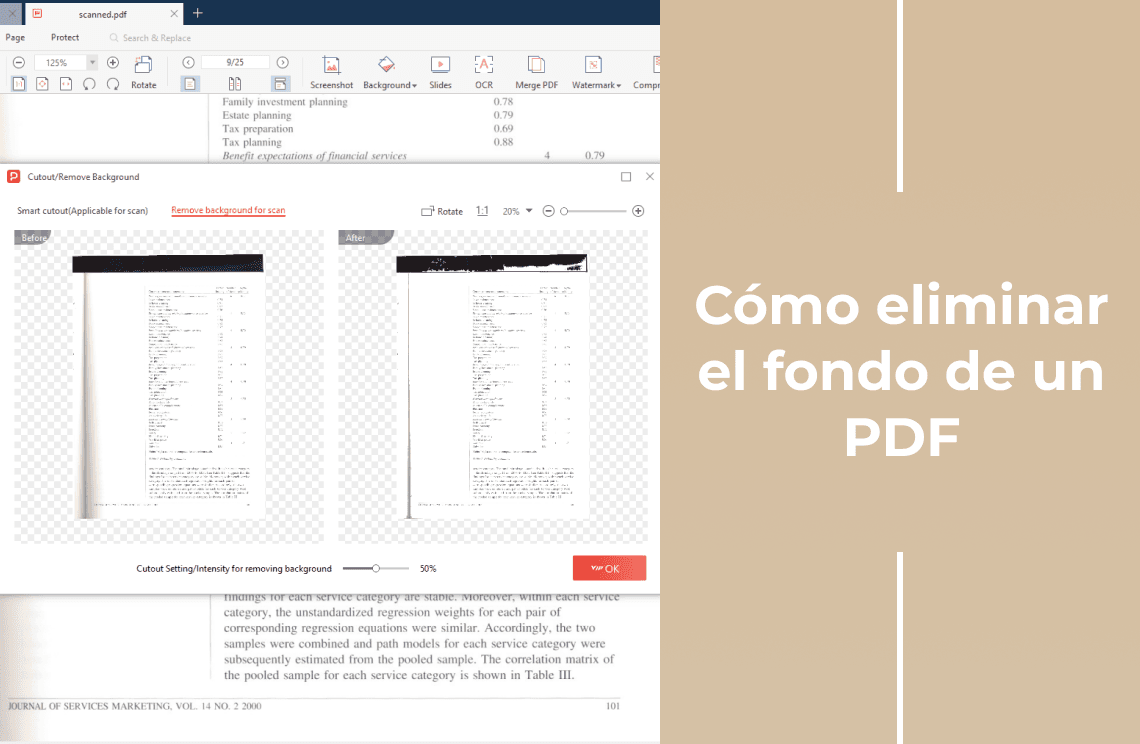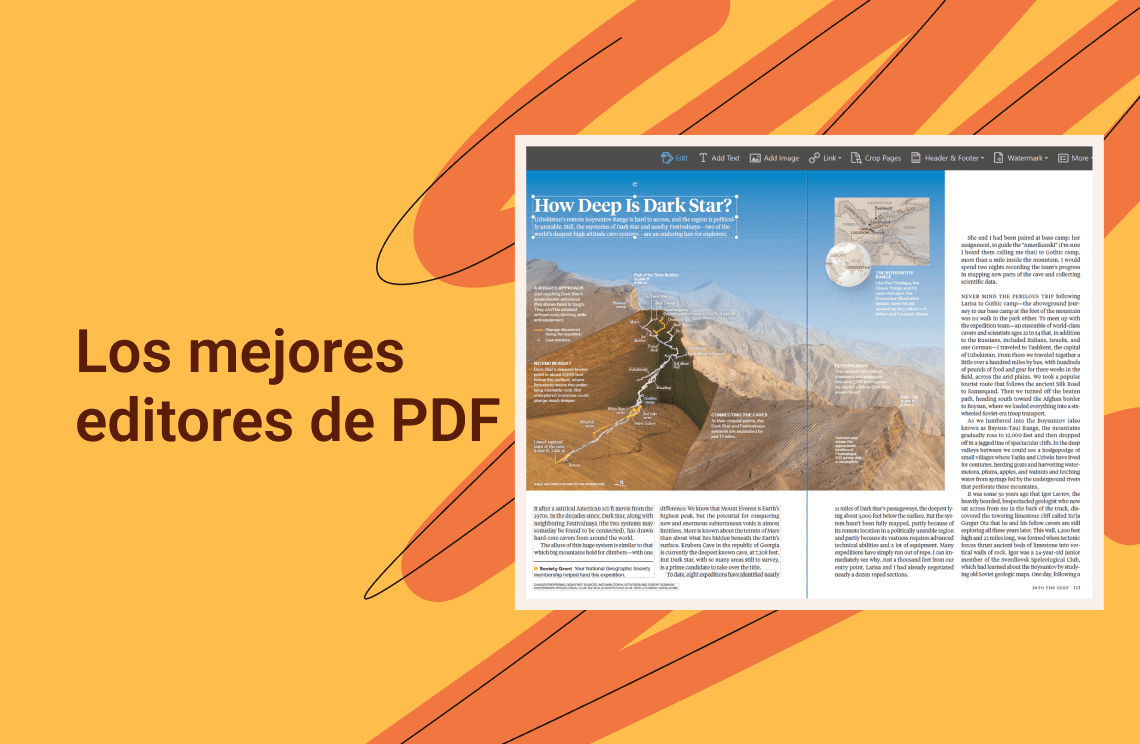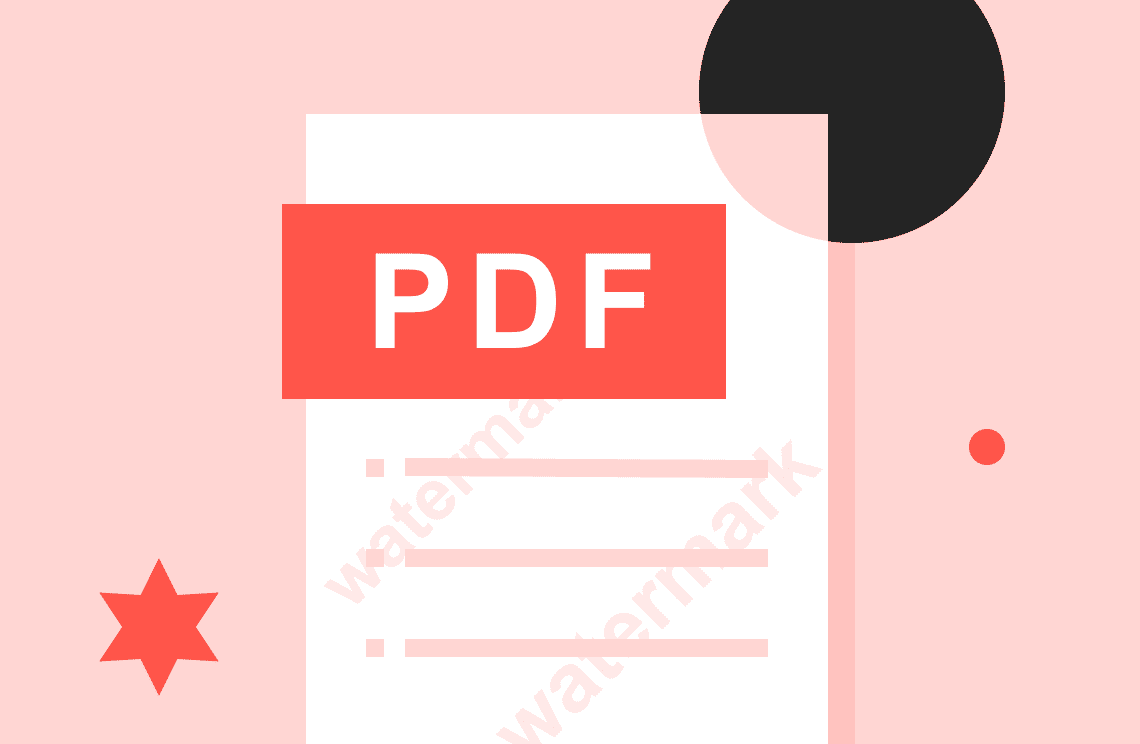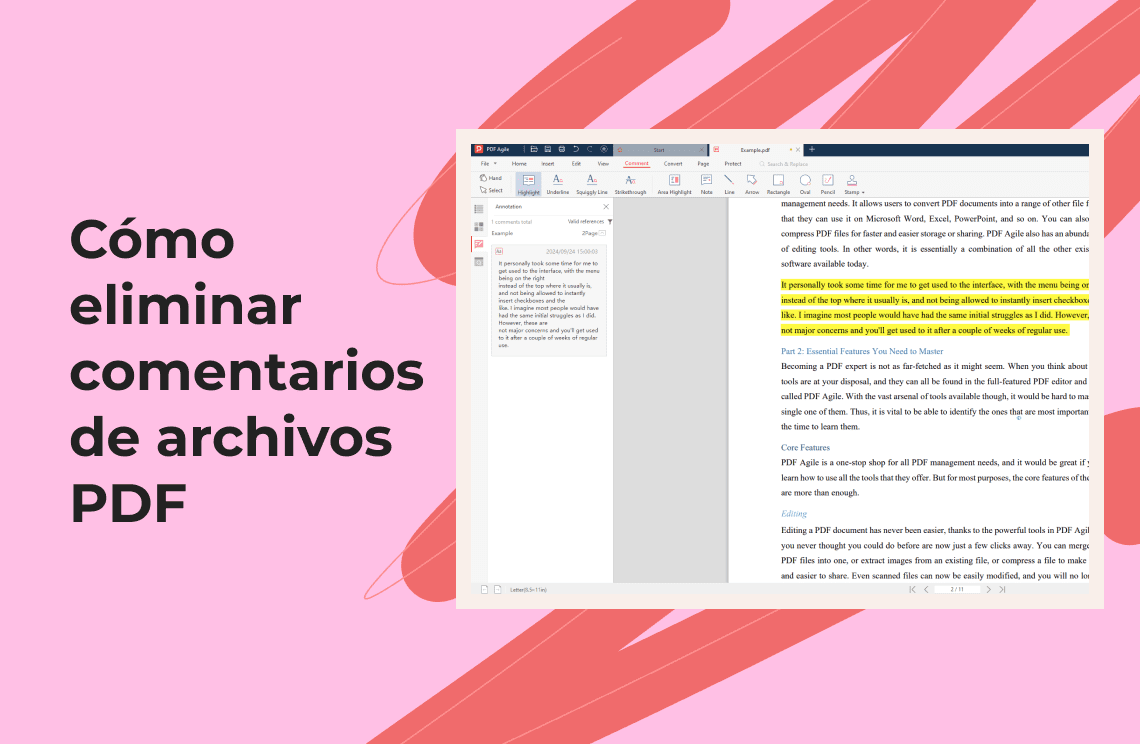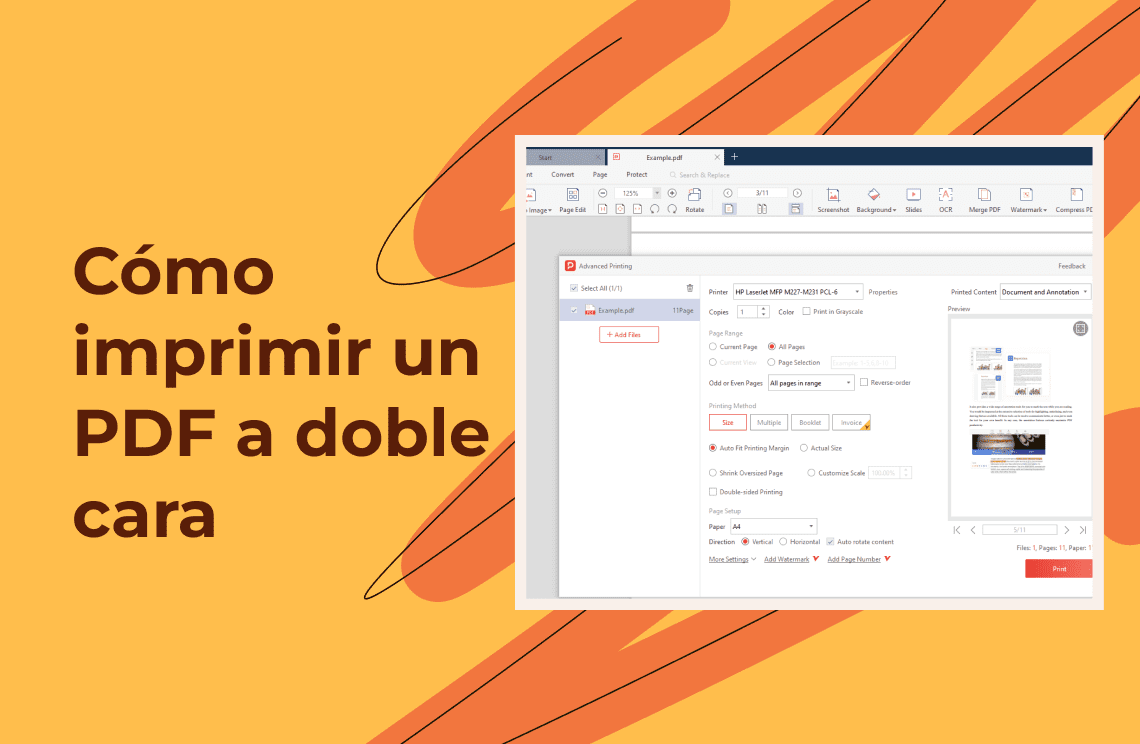¿Alguna vez ha recibido un documento PDF escaneado lleno de un fondo distractor? Tal vez sea un recibo antiguo con una marca de agua ocupada o un documento escaneado con un fondo iluminado de manera desigual. Aunque estos fondos pueden no parecer un gran problema, pueden desordenar su espacio de trabajo y dificultar la concentración en la información importante. ¿No sería genial eliminar fácilmente estos elementos no deseados y crear un documento limpio y profesional?
Esta guía explorará las herramientas efectivas de eliminación de fondos ofrecidas por PDF Agile y Adobe Acrobat, lo que le permitirá transformar sus PDFs desordenados en documentos limpios y enfocados en solo unos pocos pasos sencillos.
Comprender los Fondos en los PDFs
¡No todos los PDFs son iguales! Hay dos tipos principales a considerar cuando se trata de fondos:
PDFs Creados Digitalmente: Estos PDFs generalmente se generan a partir de documentos de procesamiento de texto (como Microsoft Word) u otro software. A menudo contienen capas separadas para texto, imágenes e incluso fondos. Esto permite mayor flexibilidad en la edición, incluyendo la capacidad de modificar o eliminar el fondo por completo.
PDFs Escaneados: Estos PDFs son esencialmente copias digitales de documentos físicos creados al escanearlos con un escáner. Todo el documento escaneado se convierte en una sola imagen, haciendo que el fondo sea una parte inseparable del contenido. Esto puede ser problemático si desea editar o eliminar el fondo.
Dado que el fondo está esencialmente "incrustado" en la imagen, las herramientas de edición como PDF Agile emplean métodos específicos para lograr esta tarea. Exploraremos estos métodos en detalle en las siguientes secciones.
Cómo Usar Adobe Acrobat para Eliminar el Fondo en PDF
Aunque esta guía se centra en PDF Agile, es útil reconocer las funcionalidades ofrecidas por otros software populares. Adobe Acrobat ofrece una herramienta dedicada "Fondo", pero su funcionalidad puede ser limitada en comparación con el software de edición dedicado como PDF Agile. Aquí se explica cómo eliminar fondos en Adobe Acrobat basándose en la información del sitio web oficial de Adobe:
Paso 1: Abrir el Documento PDF
Inicie Adobe Acrobat y abra el PDF en particular.
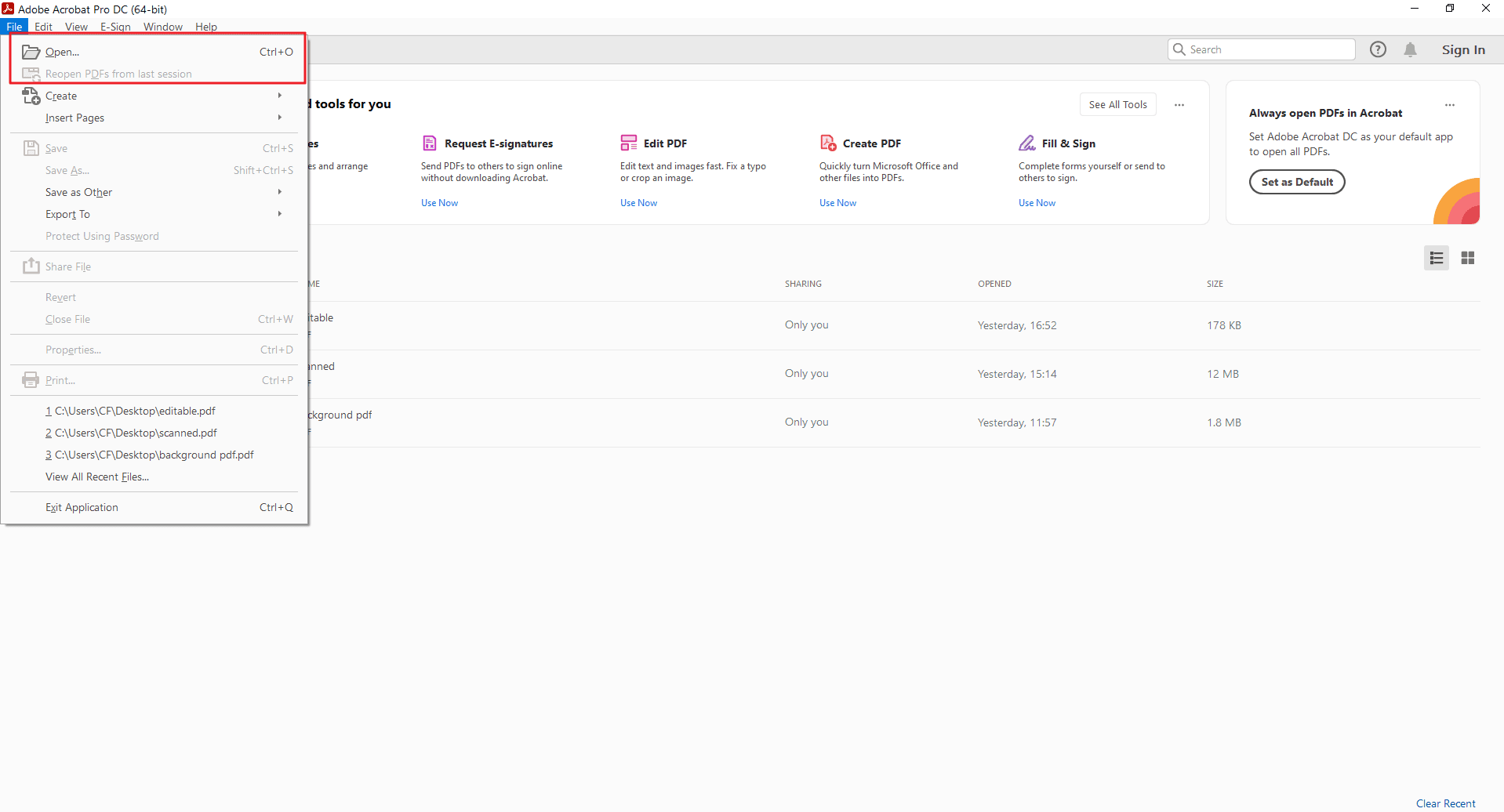
Paso 2: Seleccionar la Opción de Fondo
Navegue hasta el conjunto de herramientas "Editar PDF" dentro de la interfaz del programa.
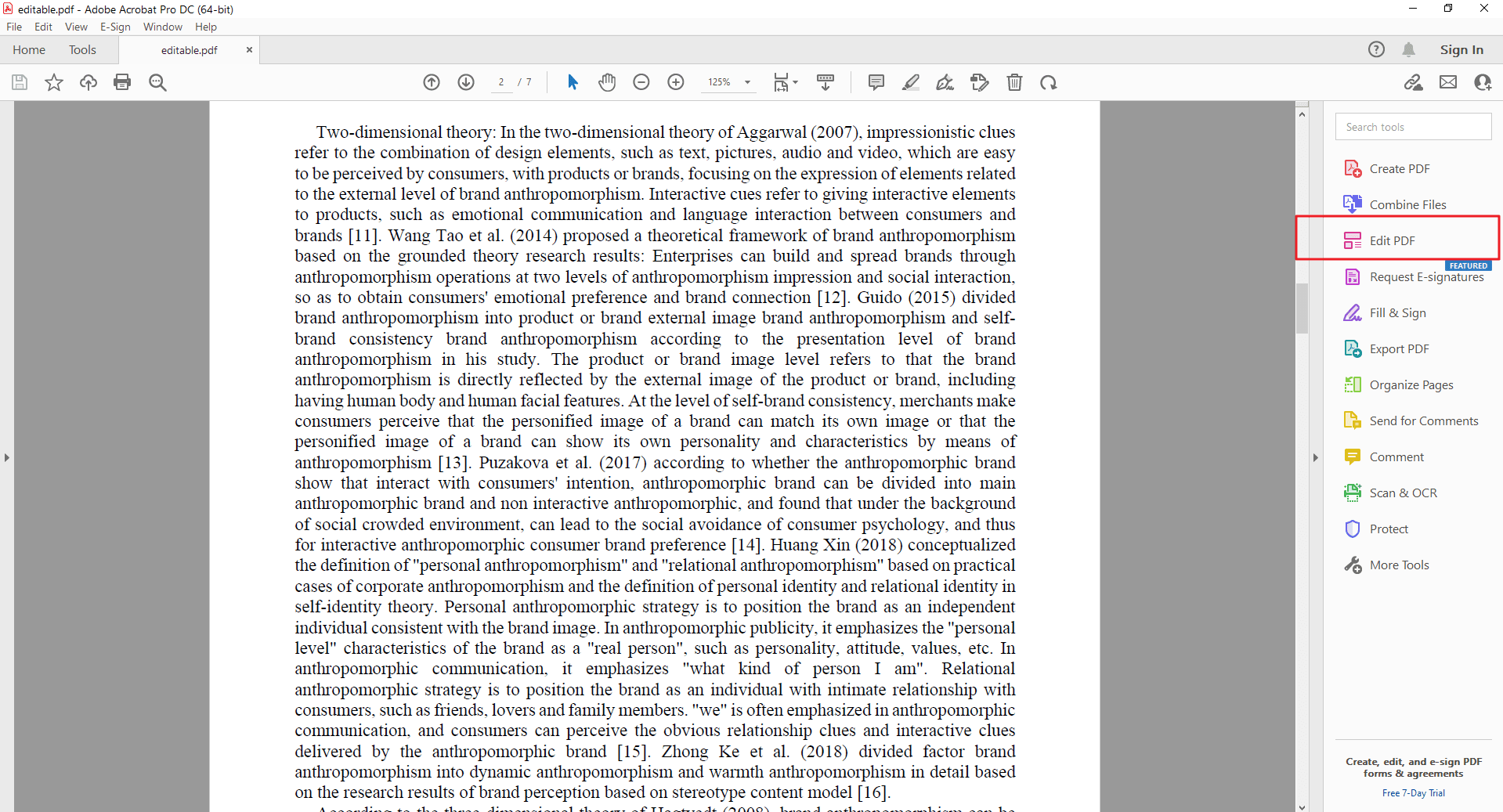
Paso 3: Eliminar el Fondo del PDF
Haga clic en el botón "Más" dentro de la barra de herramientas principal en la parte superior de la interfaz, luego seleccione la opción "Fondo". Allí encontrará tres opciones: Agregar, Actualizar y Eliminar.
Agregar: Esta opción le permite agregar un fondo a su documento PDF. Puede elegir entre dos fuentes:
Desde Color: Le permite elegir un color sólido para llenar el fondo de todo su PDF.
Desde Archivo: Le permite seleccionar un archivo de imagen para usar como fondo de su PDF. Luego puede ajustar su opacidad, posición y escala dentro del documento.
Actualizar: Esta opción es útil cuando ya ha agregado un fondo (color o imagen) a su PDF y desea hacer cambios en él. Con "Actualizar", puede:
Modificar el color de fondo si usó la opción "Desde Color".
Editar el archivo de imagen, su opacidad, posición o escala si usó la opción "Desde Archivo".
Eliminar: Esta es la opción que buscaba originalmente. Le permite eliminar cualquier fondo existente, ya sea un color sólido o una imagen, de su documento PDF. Esto dejará el contenido detrás transparente, permitiendo que la página o documento subyacente se muestre.
Luego, haga clic en la opción "Eliminar".
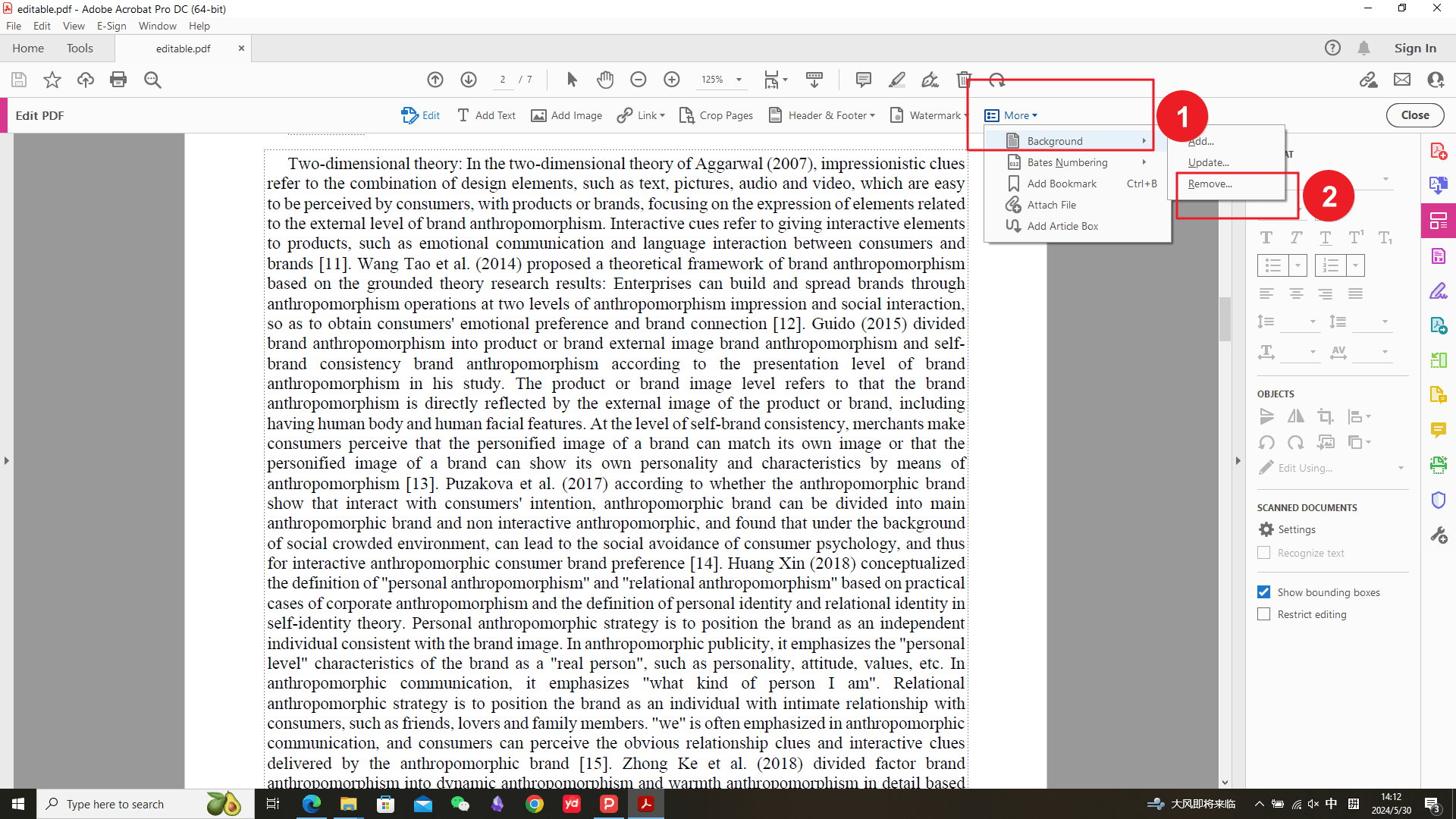
Paso 4: Confirmar el Resultado de Adobe Acrobat
Antes de eliminar el fondo, Adobe Acrobat inspeccionará si existe un fondo. Si no, Adobe Acrobat no puede encontrar un fondo en este archivo para eliminar. Si ve un fondo, no se agregó en Adobe Acrobat o por un Adobe PDFMaker, y no se puede detectar como tal.
Nota: Es importante tener en cuenta que la herramienta "Fondo" puede no ser adecuada para fondos complejos o aquellos con detalles intrincados.
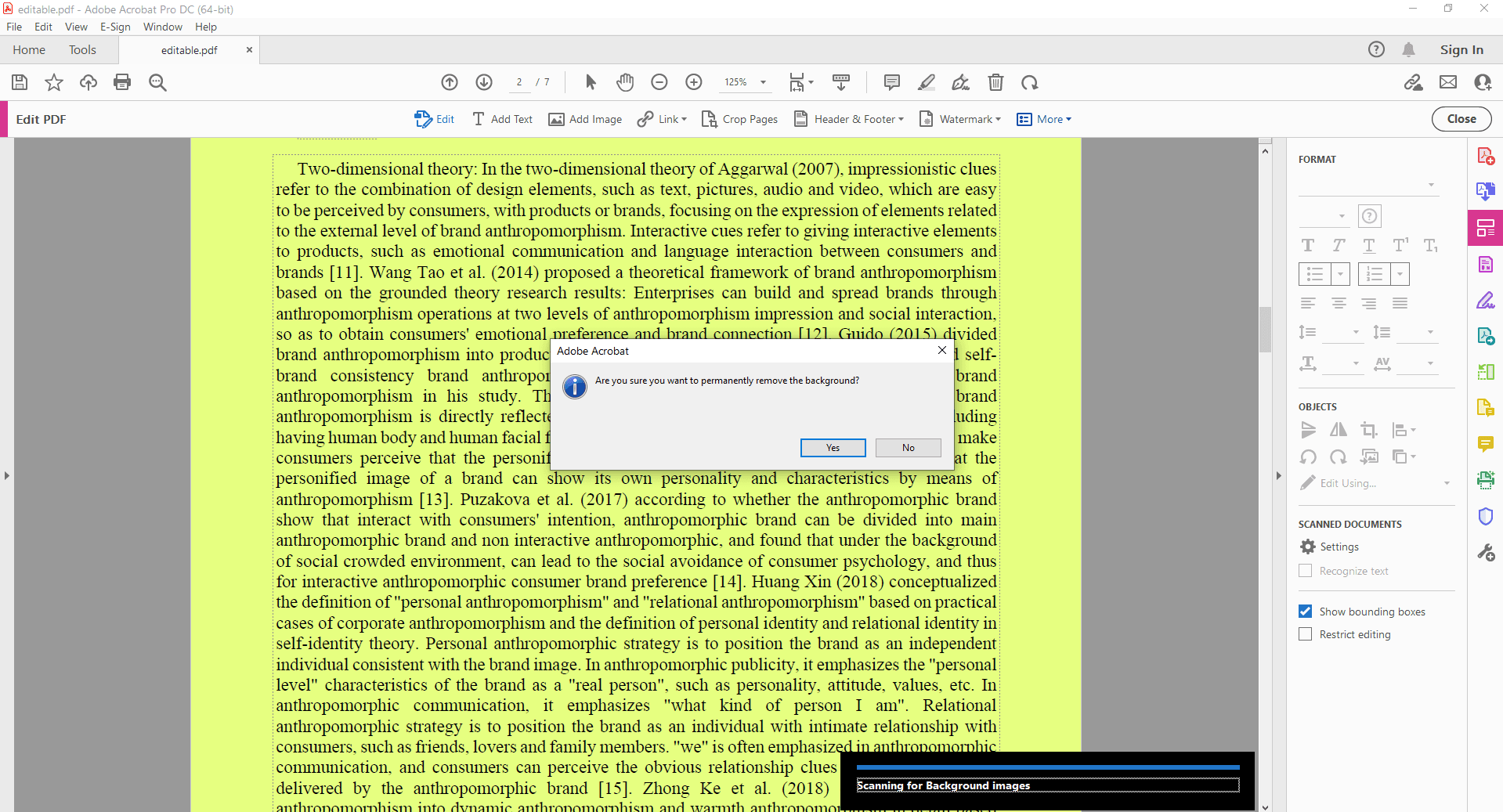
Cómo Usar PDF Agile para Eliminar el Fondo en PDF Escaneados
Este método utiliza la función Recortar/Eliminar Fondo para eliminar específicamente el fondo de un PDF Escaneado. Para PDFs escaneados con fondos intrincados, texto o imágenes entrelazadas con el fondo, las funcionalidades de recorte/eliminación de PDF Agile proporcionan un enfoque más preciso.
Paso 1: Abrir el Documento PDF
Inicie PDF Agile y abra el PDF en particular.

Paso 2: Seleccionar Recortar/Eliminar Fondo
Haga clic en la pestaña "Inicio" dentro de la barra de herramientas principal en la parte superior de la interfaz. Luego, haga clic en la página completa que desea eliminar el fondo. Aparecerá una ventana emergente pequeña y puede hacer clic en la opción "Recortar/Eliminar Fondo".
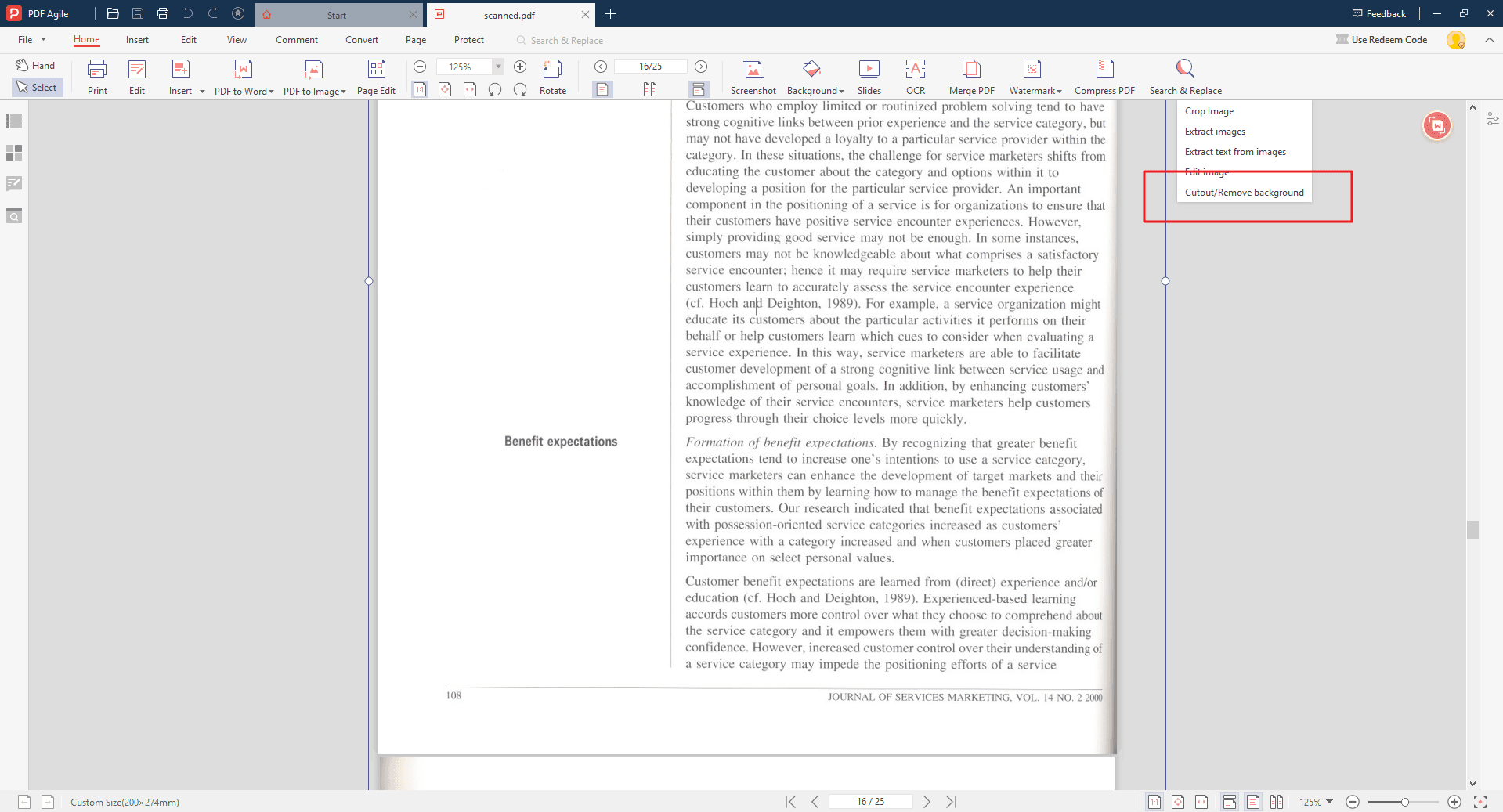
Paso 3: Ajustar la Intensidad de Eliminación del Fondo
Una vez que haya ingresado a la ventana Recortar/Eliminar Fondo, puede seleccionar "Recorte inteligente (Aplicable para escaneo)" y "Eliminar fondo para escaneo" respectivamente, lo que le permitirá obtener un fondo completamente transparente y un fondo totalmente blanco de manera diferente.
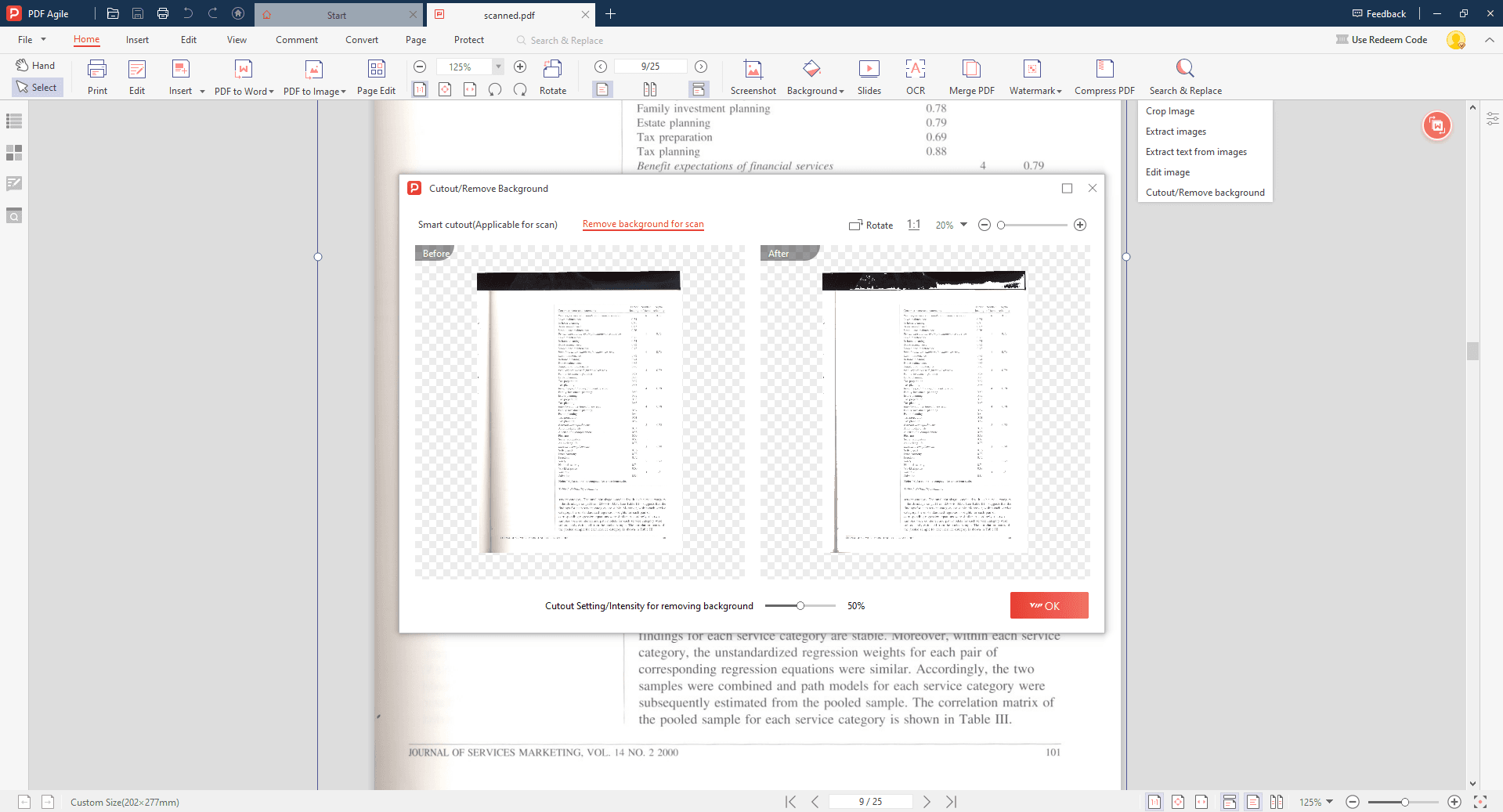
Paso 4: Guardar como un PDF Transparente
Haga clic en "Aceptar" para eliminar el fondo de su PDF. Con el fondo aislado, vaya a "Archivo" > "Guardar como" y elija un formato que admita transparencia, como PNG. Esto creará un nuevo PDF que contiene solo el elemento seleccionado con un fondo transparente, permitiéndole colocarlo sin problemas en otros documentos.
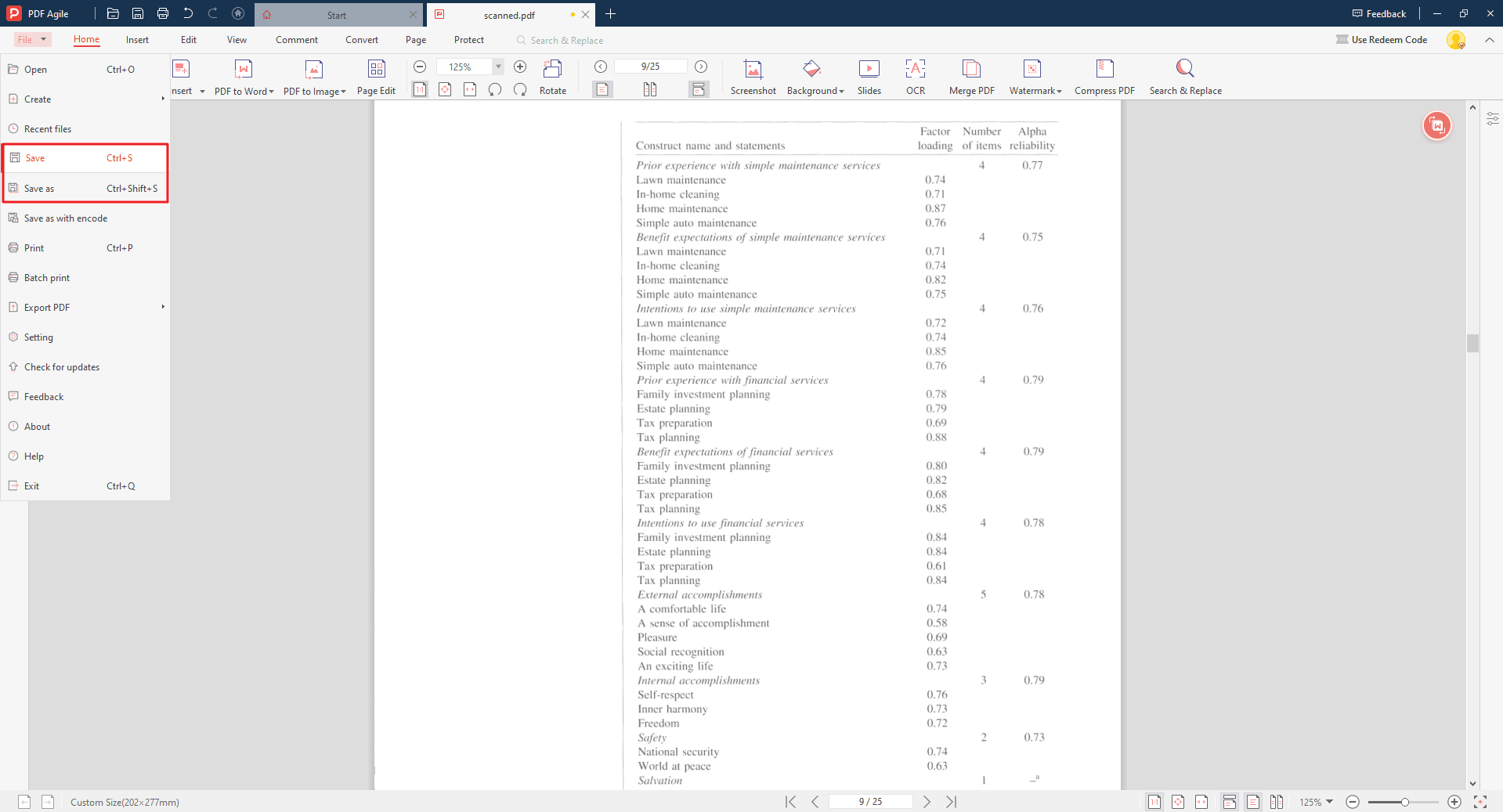
Consejos para Eliminar el Fondo en PDF
Aquí hay una sección mejorada sobre Consideraciones Adicionales y Consejos para eliminar fondos en PDF Agile:
Calidad del PDF Escaneado Importa:
La calidad del escaneo original afecta significativamente los resultados de la eliminación del fondo. Los escaneos de mayor resolución con un contraste claro entre los elementos del primer plano y el fondo producirán resultados más limpios y precisos al usar la herramienta Borrador. Para escaneos borrosos o de baja calidad, el método de recorte/eliminación de fondo puede ser más adecuado.
Elegir el Formato de Salida Correcto:
Una vez que haya eliminado el fondo, considere el uso final de su PDF editado. Si planea integrar el elemento en otro documento, guardarlo en un formato que preserve la transparencia es crucial.
- PNG: Este formato es ampliamente compatible y ofrece una excelente compresión sin pérdidas, lo que lo hace ideal para gráficos con fondos transparentes.
- TIFF: Otra opción para imágenes transparentes, aunque los tamaños de archivo pueden ser más grandes en comparación con PNG.
Más Allá de la Eliminación del Fondo:
Las herramientas de eliminación de fondo de PDF Agile son solo un vistazo a sus capacidades de edición de PDF más amplias. El software le permite realizar varias tareas de edición, incluyendo:
- Agregar o editar texto dentro de su PDF.
- Insertar y manipular imágenes.
- Convertir PDFs a otros formatos (por ejemplo, Word, Excel).
- Anotar y agregar comentarios a sus PDFs.
Al explorar estas funcionalidades, puede desbloquear todo el potencial de PDF Agile y optimizar su flujo de trabajo de PDF.
Conclusión
Aproveche los Beneficios de PDFs Limpios y Claros con PDF Agile
Al utilizar las herramientas de eliminación de fondo de PDF Agile, ha ganado el poder de transformar sus PDFs desordenados en documentos con contenido nítido y enfocado. Esta nueva capacidad ofrece varias ventajas:
Claridad Mejorada: Eliminar fondos no deseados mejora el atractivo visual de sus PDFs, haciéndolos más fáciles de leer y navegar.
Elementos Aislados: Al extraer elementos específicos del fondo, puede centrarse en la información crucial para presentaciones, informes o ediciones adicionales.
Edición Optimizada: Los PDFs limpios sin fondos distractores son ideales para tareas de edición adicionales, permitiéndole modificar texto, agregar anotaciones o incorporarlos en otros documentos sin problemas.
Más Allá de la Eliminación del Fondo: Una Solución Versátil de Edición de PDF
PDF Agile va más allá de la simple eliminación de fondo. Le proporciona una suite completa de herramientas de edición de PDF, lo que le permite:
- Editar texto e imágenes directamente dentro de sus PDFs.
- Agregar comentarios, anotaciones y marcas de agua.
- Convertir PDFs a varios formatos como Word, Excel o JPG.
- Organizar y proteger sus PDFs con contraseñas.
Desbloquee Todo el Potencial de Sus PDFs
No se conforme con PDFs desordenados y engorrosos. Descargue la versión de prueba gratuita de PDF Agile y explore sus potentes características. Experimente la facilidad y el control de la eliminación de fondo y descubra un mundo de posibilidades para editar y gestionar sus PDFs.